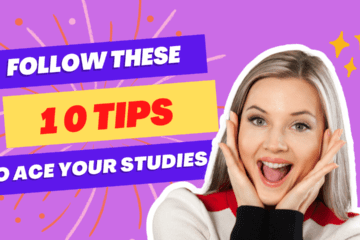YouTube is an awesome social media platform to market one’s brand. What’s also awesome is that it allows engagement by means of liking, sharing and commenting on the video. However, sometimes it becomes necessary to eliminate comments which are inappropriate, offensive or just spam in nature and do not add any value to your video engagement. How do we moderate such comments is what you must be wondering.
YouTube’s moderation tools now allow to weed out unnecessary and irrelevant comments so that it leaves your followers with engaging comments.
Let us go through YouTube’s moderation tools.
#1: Edit Moderation Settings
Comments can be moderated in Community Settings under the Community tab. Applying automated filters and customizing moderation settings can really be handy in keeping out nasty and unwanted comments.
Once on the Community Settings page, the following settings can be edited:
- Approve users: Users can be approved by Channel Admin(s) allowing their comments to be automatically approved. To approve users, use the flag menu on the Comments page.
- View your hidden users: Using this functionality will enable hiding user comments on your videos. Comments and live chat messages from these users won’t show up. To hide users, use the flag menu on Comments page or the 3-dot menu on a live chat message.
- Blocked words: Comments closely matching these words will be held for review. Live chats matching these words will be blocked.
-
Block links: New comments with hashtags and URLs will be held for review. Live chat messages with URLs will be blocked. (You, moderators, and approved users can still post links.)
#2: Check Default Settings
In the next section you will find a host of settings allowing or disallowing comments on videos. You can decide here if you wish to disable comments on your posts altogether. I would not recommend that as it would discourage engagement on your posts.
In this section, the following settings can be checked:
- Comments on your channel
- Creator credits on your channel
- Messages in your live chat
- Comments on your new videos
For small to medium sized businesses, generating a fair amount of traffic, it would be best to set it to ‘Hold potentially inappropriate comments for review‘.
#3: Add Moderators
While you are on the same page, you can add users who have rights to remove comments, which will appear in your Held for Review page, and can also moderate your live stream chat messages. Just add the moderator’s URL and you are set to go. (This setting will be the first thing you will notice on the Comments Moderation Settings page).Please note that when moderators remove a particular comment, it will be held for review but not deleted. As a channel admin, you will have to remove or approve the comment yourself so that permanent settings apply.Moderators are great, especially when you are busy scouting for more clients or eager to meet a project deadline. Plus, it’s always good to have a pair of eyes watching over your channel.You can have more than 1 moderator. The moderators will have their names displayed here, once added successfully. If you wish to remove the moderators, just click the X next to their name. That simple.
#4: Moderate Published Comments
You can either Hide a comment, Remove a Comment or Report Spam or Abuse by going to the Comments section under Community Settings. This section shows all of the comments on your channel’s videos. This allows for quicker moderation as you do not have to go through individual videos.
There is a tiny flag icon here. Hovering your cursor over the Flag icon will give you options to do the following:
- Report Spam or Abuse
- Hide this user’s comments on this channel
- Always approve comments from this user
- Add this user as a comment moderator
It is possible to delete comments or hide users for comments made under individual posts.
To do this, click on the dots icon on the right side of the person’s comment and choose an action.
Apart from these options, Comments held for review and comments flagged to be spam will appear in distinct sections. You will be able to view these comments here.
#5: Disable Comments
If you do not want anyone commenting on your posts navigate through the Creator Studio and click on Edit. Then go to Advanced Settings Tab and uncheck the Allow Comments box to disable comments for the video. Again, doing so, will impact your fan following (subscriber base). Ideally, it is good to just moderate videos by holding them review before being published.
Concluding Thoughts
Comments moderation is a handy tool to weed out inflammatory, irrelevant and unwanted comments. Either do it yourself or get a moderator to do it for you. Although it is recommended to allow comments on your posts to increase engagement, it is also essential to be quick in discarding posts that are not appropriate.